개발용으로 Apache Tomcat을 Windows 10 64 bit 운영체제에 설치하는 방법을 알아보겠습니다.
톰캣은 자바 실행환경이 필요하므로 JRE가 사전에 설치되어 있어야 합니다.
1. JDK를 설치합니다.
설치는 다음 글을 참고해주세요. "윈도에 JDK 8 설치하기" JDK를 설치하면 JRE도 같이 설치됩니다.
2. Tomcat을 다운로드합니다.
Tomcat의 현재 최신 버전은 10이지만 아직 베타 버전이므로 9를 설치해보겠습니다.
Tomcat의 공식 사이트는 **http://tomcat.apache.org**입니다.
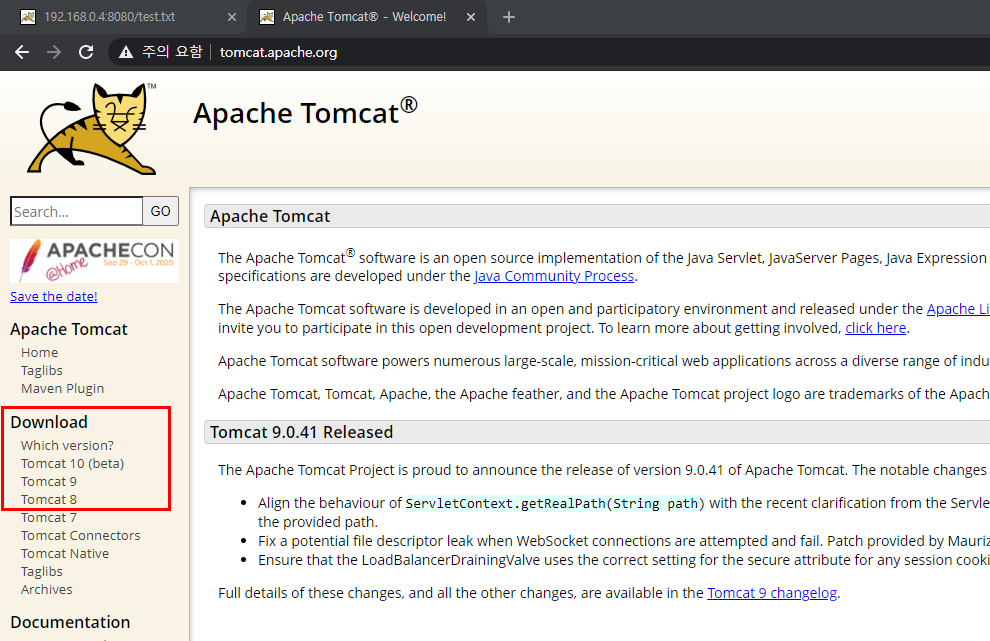
왼쪽 Download 메뉴에서 Tomcat 9를 클릭합니다.
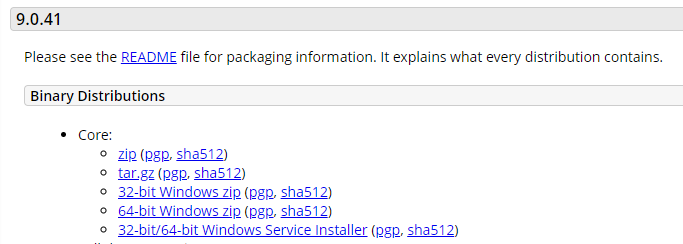
톰캣 9에서 가장 최신 버전은 9.0.41인 것을 확인할 수 있습니다.
만약 자동 설치를 하시고 싶으신 분들은
32-bit/64-bit windows Service Installer를 클릭하여 다운로드합니다.
수동 설치를 하시고 싶으신 분들은
64-bit Windows zip를 클릭해서 다운로드하시면 됩니다.
* 자동 설치의 특징
-
자동으로 설치됨
-
운영체제의 서비스 목록에 자동으로 추가됨
→ 컴퓨터 재시작 시 톰캣이 자동으로 시작됨
→ 실 서비스 운영할 때 도움이 됨
저는 개발, 학습용으로 톰캣을 사용할 것이기 때문에 zip 파일로 수동 설치할 것입니다.
zip 파일로 다운로드하게 되고 원하시는 경로에 압축을 푸시면 됩니다.
3. Tomcat 실행하기
{톰캣 압축 푼 경로}/bin/startup.bat 실행하면 톰캣이 실행됩니다.
실행 창이 떠있어야 합니다.
실행 창이 안 뜨거나 도중에 꺼지는 경우
환경변수에 "JAVA_HOME" 등록하셔야 합니다.(JDK 경로를 값으로 합니다.)
4. 브라우저로 기본문서 확인하기
브라우저에서 http://localhost:8080/을 입력해서 톰캣의 기본문서를 요청합니다.

다음과 같은 페이지가 나오면 톰캣이 정상적으로 실행된 것입니다.
** 여기서 localhost:8080/은 톰캣의 루트 경로를 참조합니다.
루트 경로는 {톰캣 설치 경로}/webapps/ROOT입니다.
실제 루트 경로로 이동하면 다음과 같이 index.jsp 파일이 있습니다.
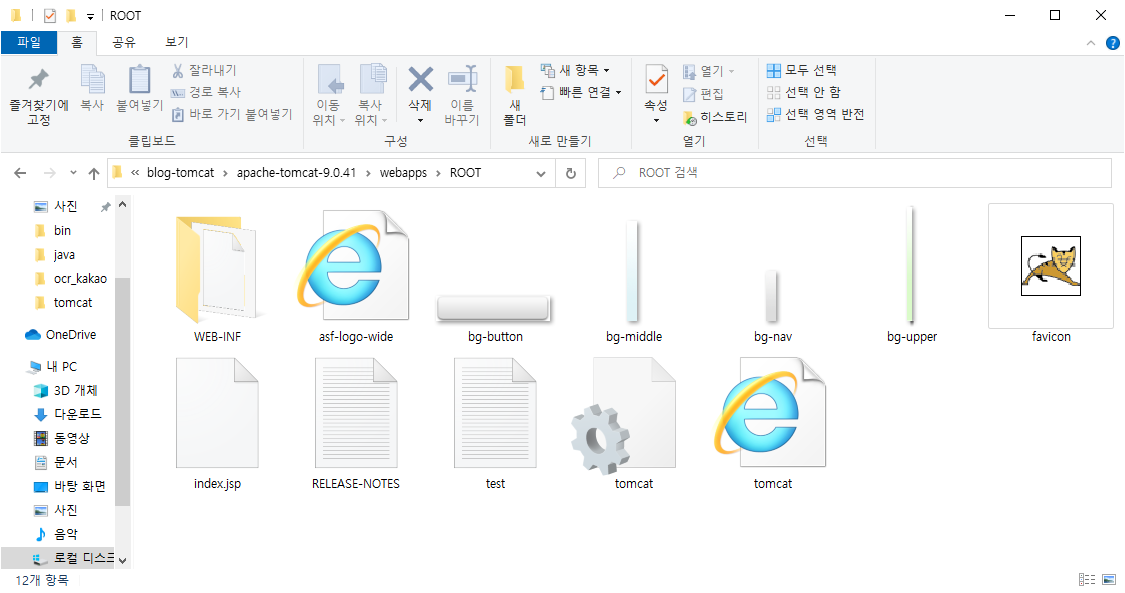
** http:localhost:8080/ 뿐만 아니라 http://localhost:8080/index.jsp url을 통해서 기본문서 요청이 가능합니다.
5. 웹문서 추가해보기
임의의 문서를 루트 경로에(톰캣 설치 경로/webapps/ROOT) 추가해서 다른 문서도 톰캣이 불러올 수 있는지 확인합니다.
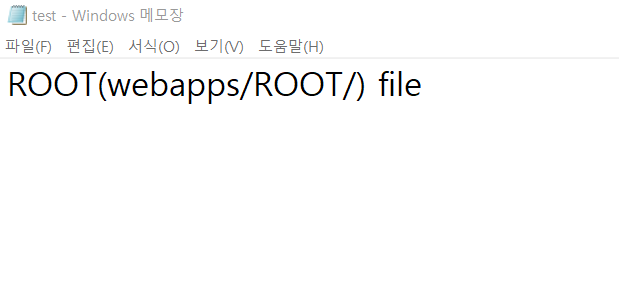
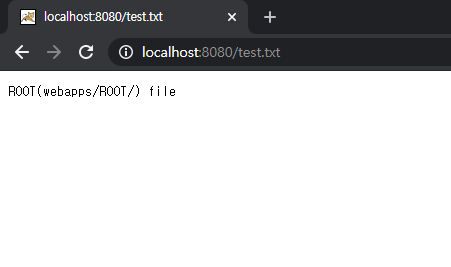
** 컴퓨터가 부여받은 아이피로 접근하기
cmd → ipconfig -> IPv4 ip 확인
http://{컴퓨터가 부여받은 아이피}:8080/ 을 통해서 접근이 가능합니다.
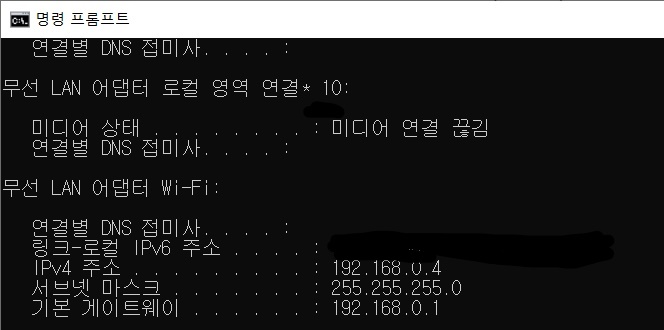
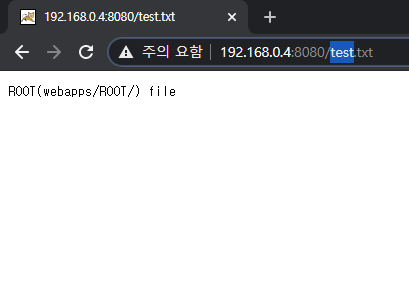
'Servlet, JSP' 카테고리의 다른 글
| Eclipse를 사용해 "Hello Servlet" 출력하기 (0) | 2021.01.03 |
|---|---|
| Hello Servlet! 만들어보기 (IDE 없이) (0) | 2021.01.03 |
| 자바 8 설치 - 윈도우 (1) | 2021.01.02 |
| Apach Tomcat (아파치 톰캣)이란?? (0) | 2021.01.02 |
| 톰캣에 여러 Context 사이트 추가하기 (0) | 2021.01.01 |



